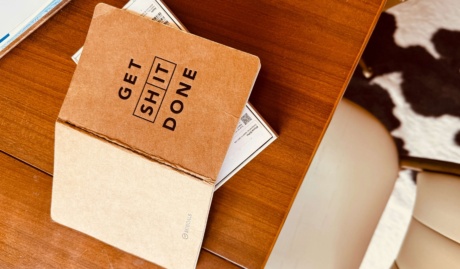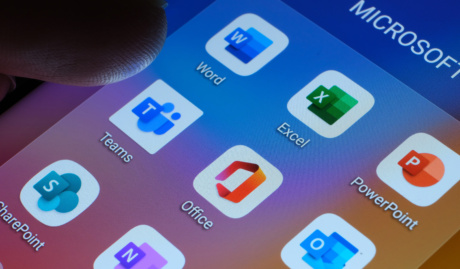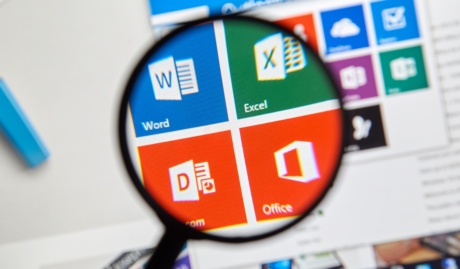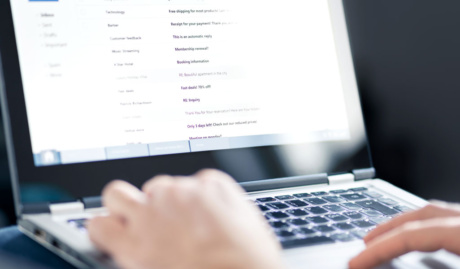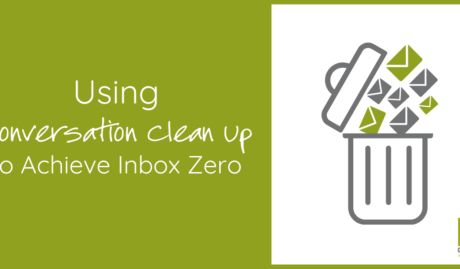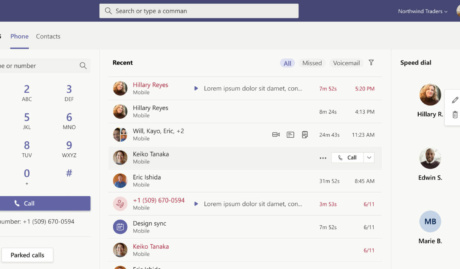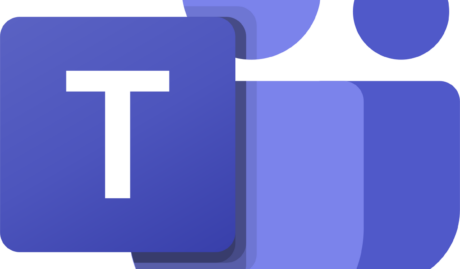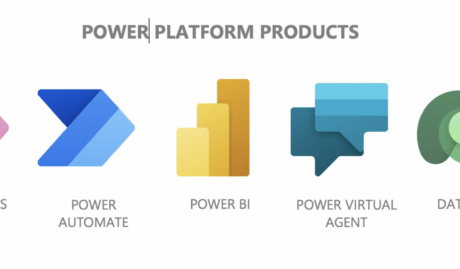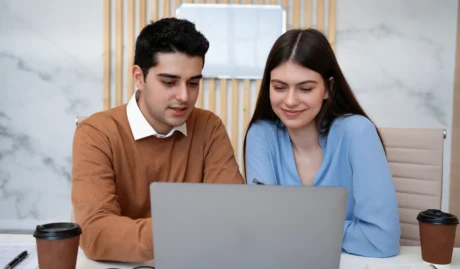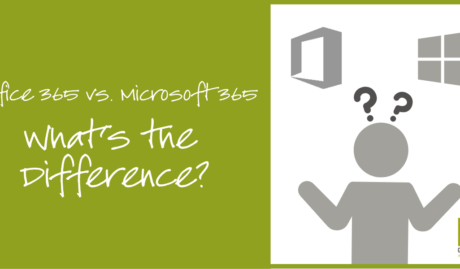Manoeuvre your Windows PC with just your voice
When Pam (a busy property manager) broke her wrist roller skating over the weekend, she thought she wouldn’t be able to get back to work at the real estate agency until she got her plaster off.
However what Pam didn’t realise is that Microsoft has some pretty nifty dictation features built into Windows and the Office 365 suite which had her back in action sooner than she expected.
Yes. You can do this with Windows’ dictation feature that uses speech recognition.
This is a speech-to-text tool that provides accessibility to its users and, conveniently, it’s already built in to Windows so you won’t have to install new programs for it to work. Microsoft envisions this tool will support users that are looking for a more accessible alternative to traditional typing.
We don’t want an unfortunate roller skating incident to keep you from getting work done on your PC or mobile device. Here’s how to activate and start using the dictate feature in Windows and Office 365.
First, you need to make sure that Speech Recognition is enabled on your PC. You can do that by looking up ‘Turn On Speech Recognition’ from your Windows search bar. This will take you to the Speech settings window.
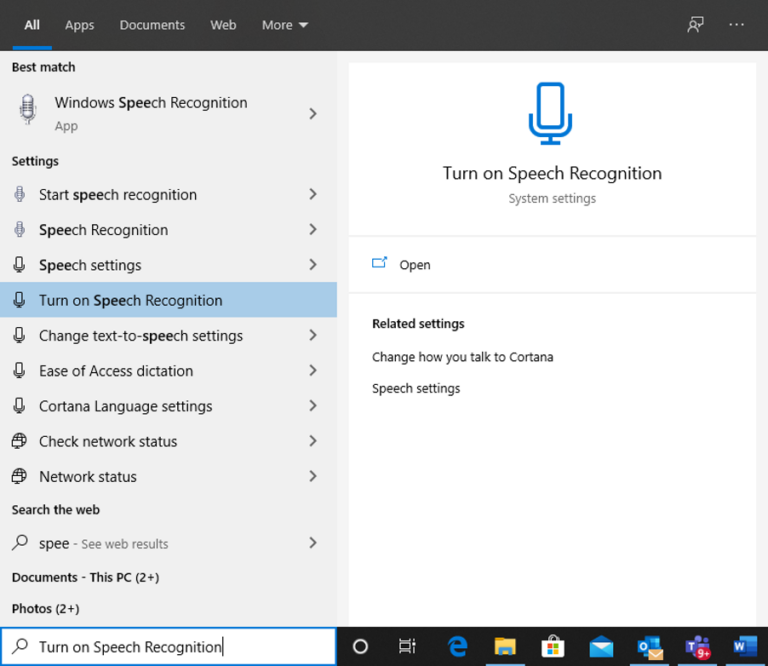
From Speech Settings, see that the toggle marked Turn on Speech Recognition is set to On. If not, click the toggle to turn it on and a speech recognition widget will appear.
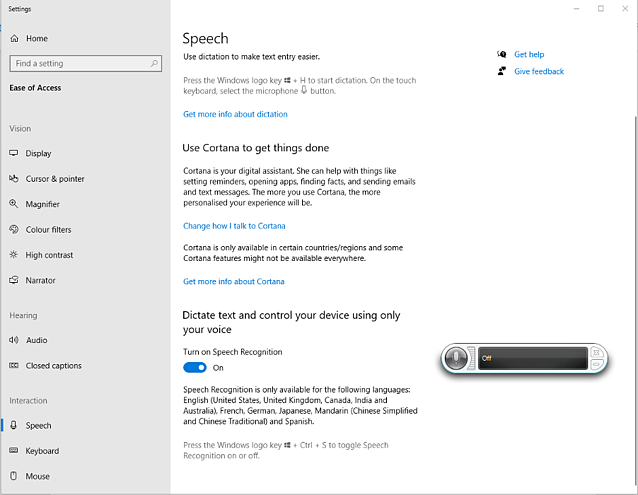
Now, you can try using speech-to-text dictation on several apps.
Please note that you need to be connected to the internet to be able to use dictation because it is part of the Azure Cognitive Services. This means that this tool uses utterance from users to further improve the dictation experience.
On a Windows machine, you can utilise Cortana (like Siri on Mac and mobile devices) as your digital assistant to do things such as opening apps, setting reminders and writing emails.
To start dictation, select a program you generate text in (like a Microsoft Word document or an email in Outlook). You can then easily use the hotkey Win+H (Windows icon key then ‘H’) on your keyboard to open the dictate toolbar. You’ll then hear a beep and text on the toolbar saying ‘Listening…’ which means that your dictation service has started.
There are a couple of other ways to activate dictation depending on the app or device you are on.
On Desktop Office Apps
The dictation feature is most useful in the following Office applications where its main focus is generating text:
- Word
- OneNote
- Outlook
- Powerpoint
(Less helpful in apps like Excel, for obvious reasons).
In Microsoft Word, you can find the Dictate button from the Home ribbon.
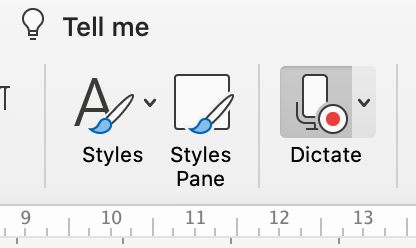
You can click on the arrow down button to show a drop down menu. It offers various language options for you to choose from.
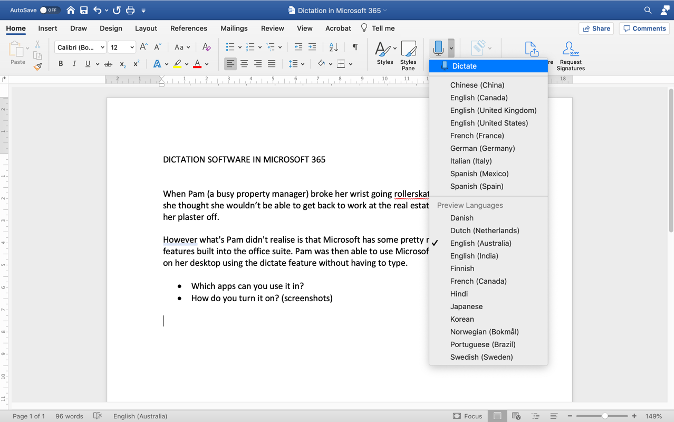
Here’s a short tutorial video to help you navigate the Dictate button on Microsoft Word:
Unlike Word that has a dedicated button for the Dictate feature, the other Office applications mentioned above may need the use of the hot key Win+H for dictation to start. There are also restrictions to the capacity of the dictate tool to respond to certain commands in other Office applications.
In 25 August, 2020, Microsoft announced a new feature called Transcribe in Word which allows you to record or upload audio of conversations and have it automatically transcribed into a Word document. This feature enables users to proactively participate in an oral discussion without the worry of missing out on notes.
The Transcribe feature supports various audio file types like .mp3, .wav, .m4a or .mp4. For now, Transcribe for Word is available at no extra cost using the web version of Word in all Microsoft 365 subscriptions but you can look forward to using it in your Office mobile in the coming months.
On Mobile Office Apps
If you’re using the Office app on your mobile phone, tablet, or touch screen device, you can select Documents from the main menu and then choose to Dictate in Word.
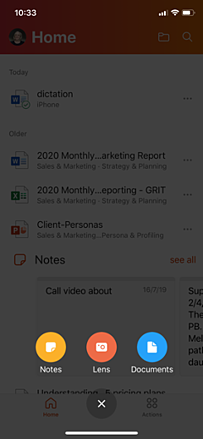
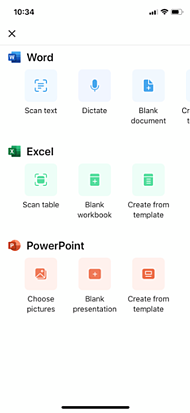
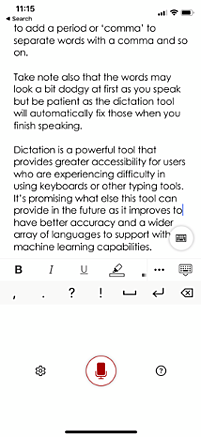
The Help & Support feature within the Office app can provide more tips on voice commands to ensure your dictation experience is more smooth.
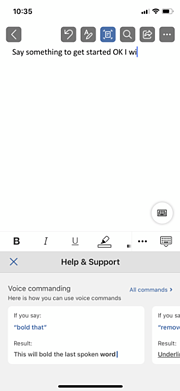
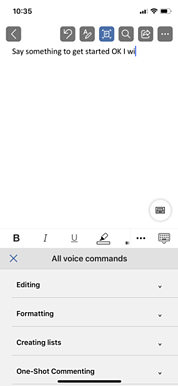
What commands can I use?
Since the dictation service is part of the Azure Cognitive Services, it is continually improving and expanding its command knowledge. We can list down some of the most common commands you can use using the dictation tool but keep in mind that this list will continue to grow as more people use the tool.
| To do this… | Try saying… |
| Clear section | Clear selection or unselect that |
| Delete the most recent dictation result or currently selected text | Delete that; strike that |
| Delete text, such as the current word | Delete [word] |
| Enter one of the following keys: Tab, Enter, End, Home, Page up, Page down, Backspace, Delete | Tap Enter; press Backspace |
| Select a specific word or phrase | Select [word] |
| Turn spelling mode on and off | Start spelling; stop spelling |
Although dictation can support multiple languages, it can only dictate basic words, symbols, letters, and numbers in seven other languages besides English. The dictation commands mentioned above are available in English only.
To know more about dictation commands, Microsoft has a document source page to help you.
It is believed that our brains work with ideas faster when we speak than when we write or type words. Therefore, this dictation tool opens a potential for better productivity and faster thought process for its users. But keep in mind that there are still windows for error on this one. Like on formatting and grammar.
Although it is continually improving to provide a more accurate dictation service, the tool still does listen to what you say and translate it to text as it is without the punctuations you mean to put in between words (unless you say a command to add in the formatting). You can say ‘period’ at the end of your sentence to add a period or ‘comma’ to separate words with a comma and so on.
Take note also that the words may look a bit dodgy at first as you speak but be patient as the dictation tool will often automatically fix those when you finish speaking.
Dictation is a powerful tool that provides greater accessibility for users who are experiencing difficulty in using keyboards or other typing tools. So next time you have a rollerskating accident, you can rest easy knowing that you’ll be back typing (using your voice) before you know it.
It’s promising what else the dictation tool may provide in the future as it improves to have better accuracy and a wider array of languages to support with its machine learning capabilities.